If you are looking to get to know How to take screenshot in PC then you are at the right place. Taking a screenshot on windows pc is really very simple you can do it with just a single button press. But still, some people find it a tedious task to take a screenshot on windows pc.
So here we are with complete information on How to take a screenshot on pc. There are multiple ways or methods with which you can take screenshots on a pc.
Also read:
Best Photo Editing Apps for Android
How to Format your Laptop or ComputerFirst of all, locate the print screen button on your keyboard
Your keyboard will have a key named print screen or prt sc.
This is usually present on the top right corner of the keyboard.
How to take Screenshot on a PC with Print Screen Key :
With the help of print screen key, you can take screenshot either of the full screen including taskbar or without the taskbar
1) Taking a screenshot of the entire screen including the taskbar:
To take the screenshot of the entire screen including the taskbar you need to open the window that you want to take a screenshot of and then press prt sc (print screen) key.
After pressing prt sc key the screenshot will be copied to your clipboard and you can paste it anywhere you like. For eg in paint, MS Word, Photo editing tool, etc.
2) Taking a screenshot of the screen excluding the taskbar:
To take a screenshot of the screen without taskbar you need to press prt sc key and alt key combined. After pressing prt sc and alt key combined the screenshot without taskbar will be copied to your clipboard and you can paste it anywhere you like. You can also share your screenshot by pasting it in mail or chat.
Taking a screenshot of a particular part of a screen:
To take a screenshot of a particular part of a screen you can use two software provided by Microsoft.
1) Snip & Sketch
2) Snipping Tool
1) Taking a screenshot of a particular portion with snip & sketch:-
First of all, you need to open your windows search box and search for Snip & Sketch.
Open Snip and Sketch. Now click on the new button present on the top left corner of the app. After that draw a shape to crop the particular area of the screen that you wish to take.
After that, you can edit the picture according to your need. For eg you can draw lines, doodle it, make shapes, write on it, etc.
Then click on the save button present on the top right side of the screen.
2) Taking a screenshot of a particular portion of the screen with Snipping Tool:
Snipping tool is almost similar to the Snip & Sketch tool, but Snip & Sketch provides more functionalities and features.
- Just head to the search box and type the Snipping tool and open it.
- On the top left corner, you will see a button named NEW. Click on it.
- Then draw a shape to crop the portion of the screen. You can also edit your screenshot.
- Then at last just hit the save button present at the top.
Also read:
How to Enable dark mode on Android
How to Delete your Facebook Account



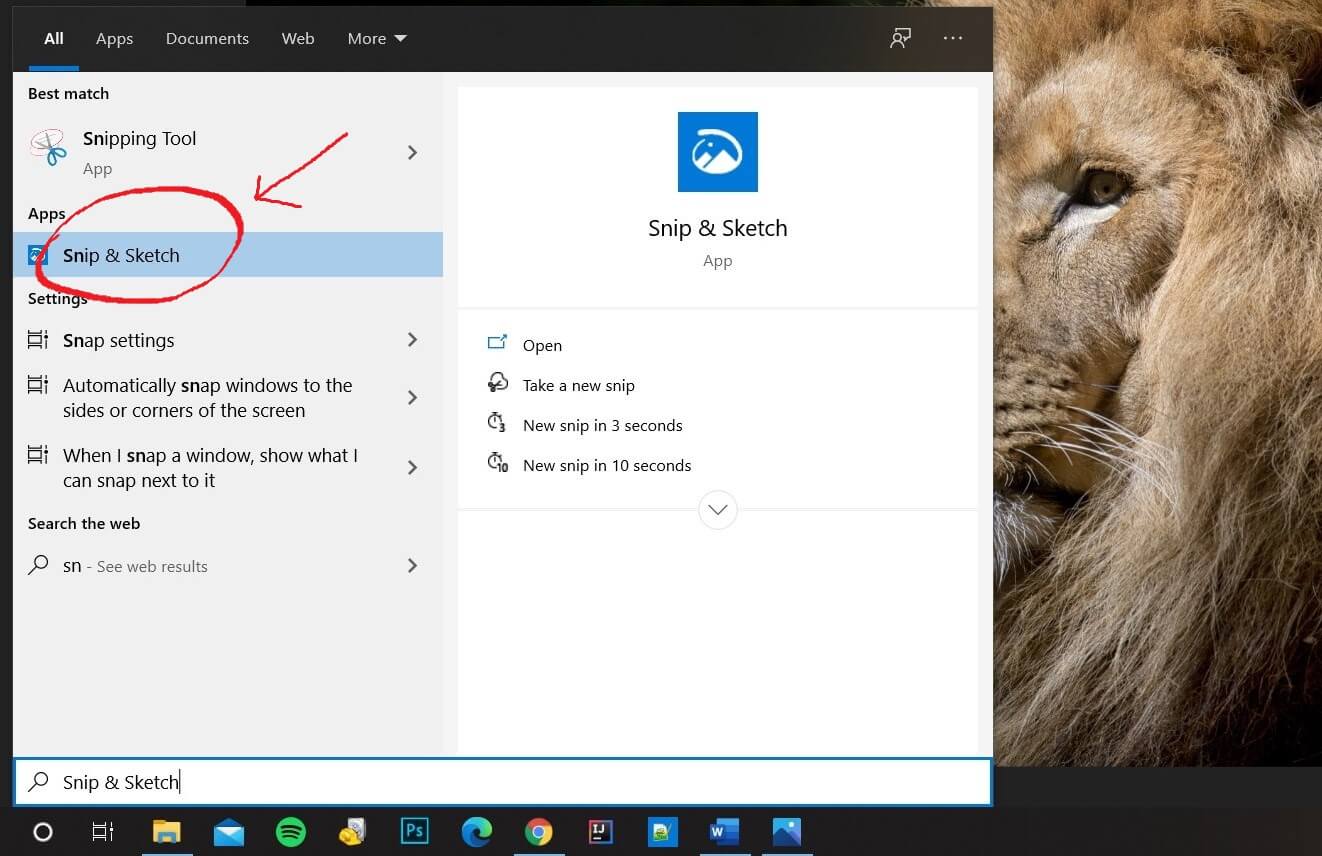


Comments
Post a Comment
Don't post any spam links.