Kali Linux is a Debian-based Linux distribution developed for advanced penetration testing and security auditing. Kali Linux is mainly used by hackers, security personals and Linux enthusiasts. Kali Linux is loaded with hundreds of tools which include penetration tools, reverse engineering tools, forensic tools, cracking tools, and many more.
Key Features of Kali Linux:
1) Contains more than 600 penetration tools.
2) Kali Linux is free to use.
3) Developed in a secure environment.
4) Multilanguage support.
5) Wide range of wireless device support.
Also read:
Below are the steps that will show you how to install Kali Linux on Windows 10:
There are several ways by which you can install Kali Linux on Windows 10. But we will be talking about two of the most popular ones. By using Virtual Box and by using dual boot on windows.
How To Install Kali Linux On Windows 10 Using Virtual Box:
Requirements:
1) At least 1 GB of ram (2 GB preferred)
2) At least 20 GB of disk space
3) Virtual Box
Steps for Installing Kali Linux on Virtual Box:
1) First of all, you need to download the official Kali Linux .iso file from the official website of the Kali Linux
You need to download the .iso file depending upon your system whether it is 32 bit or 64 bit.
2) Creating Virtual container
After successful download of the Kali Linux .iso file, you need to create a virtual Kali Linux Container on Virtual Box
3) Open your virtual box and click on the New button present at the top.
4) Once you click on New a pop-up window will show up. Give a name to your machine and specify the folder location. Check the other details if they match your system you are installing or not. If yes then click on Next.
5) On the next step choose how much memory you want to allocate to your machine. You can set it from 1024 - 2048 MB for average usage. Then click next.
6) On the next step, you can choose to create a virtual hard disk now and click create.
7) Then on the next step choose the default option that is VDI (VirtualBox Disk Image) and click Next
8) On the next step choose Dynamically allocated and click Next.
9) Then select the File Size and location where you want to store your virtual hard disk. For a smooth experience, you should choose at least 8 GB of storage and click create.
With the above steps, you have successfully created a virtual Kali Linux machine on Virtual Box.
Configuring Virtual machine
10) After selecting your Virtual machine click on the Settings icon on the top of the screen.
11) Then navigate to General > Advanced tab. Change the Shared Clipboard and Drag n Drop settings to Bidirectional. This feature allows you to copy and paste between the host and guest machines.
12) Then go to System > Processors and allocate 4 CPUs to the machine. By default, there was only 1 CPU allocated.
13) Then navigate to the Storage section. There you need to click on Empty and then click on The CD icon present on the right side and select Choose a disk file and load the downloaded .iso file.
14) Once the file is loaded click ok and close that window.
15) Click on the Start icon to begin the installation of kali.
Setting up Kali
Once you click on Start the Kali will start to install and after successful installation, you will see Kali Linux welcome window.
16) Select Graphical Install from the given options and hit enter.
17) Choose a default language that you want to use and hit continue.
18) On the next screen select your location or just click on other if not present.
19) Next, you need to configure your keyboard. You can choose American English.
20) Then configure the network. Just enter a hostname and click continue.
21) Next, you need to create a domain name, If you don't have a domain name then just leave it blank and click continue.
22) Then create a username and a strong password for Kali Linux.
23) After that configure your clock. Just select your timezone.
24) Next is the Partition disks. Just select Guided- use entire disk option and hit continue.
25) On the next step, you just have one option that is SCSI3 (0,0,0) (sda) – 68.7 GB ATA VBOK HARDDISK. Just select it and click continue.
26) Next, you need to select scheme for partitioning. Just select All files in one partition and hit continue.
27) After that select Finish partitioning and write changes to disk. Then click continue and confirm with yes on the next screen.
Then wait for the installation of the base system.
28) Next, configure your package manager. If you don't have any package information just leave it empty and click continue.
29) Next is software selection. Don't make any changes and hit continue.
30) After that install GRUB bootloader on the hard disk. Select Yes and click on continue.
31) Then select a boot loader device and click continue.
32) After the installation, you will see a message as "Finish the installation". Just click on continue.
33) Once you click on Continue it will reboot your virtual machine into Kali Linux.
After that on the Kali login page enter the username as root and your password that you have set earlier to login to Kali Linux.
So now you know how to install Kali Linux On Windows 10 using Virtual Box.
Also read:
How to Delete your Facebook Account
Best Photo Editing Apps for Android










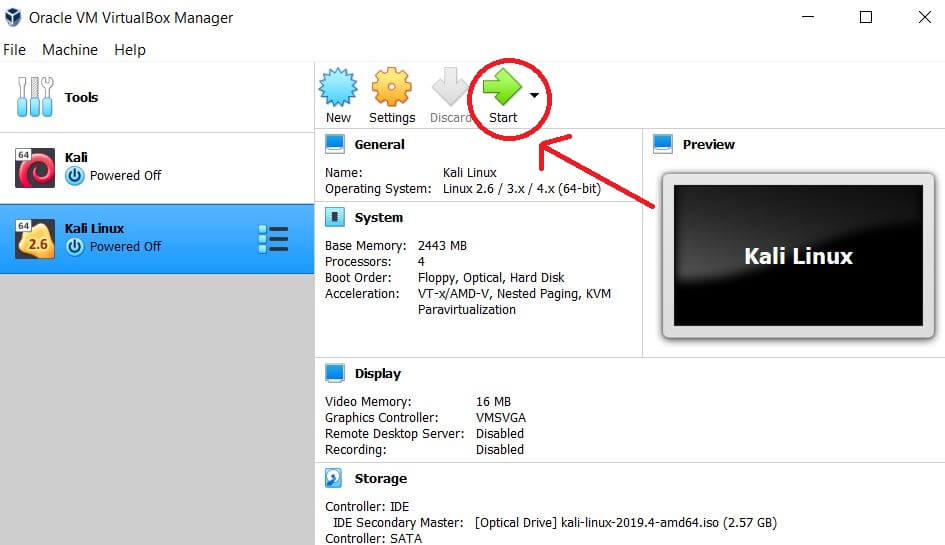



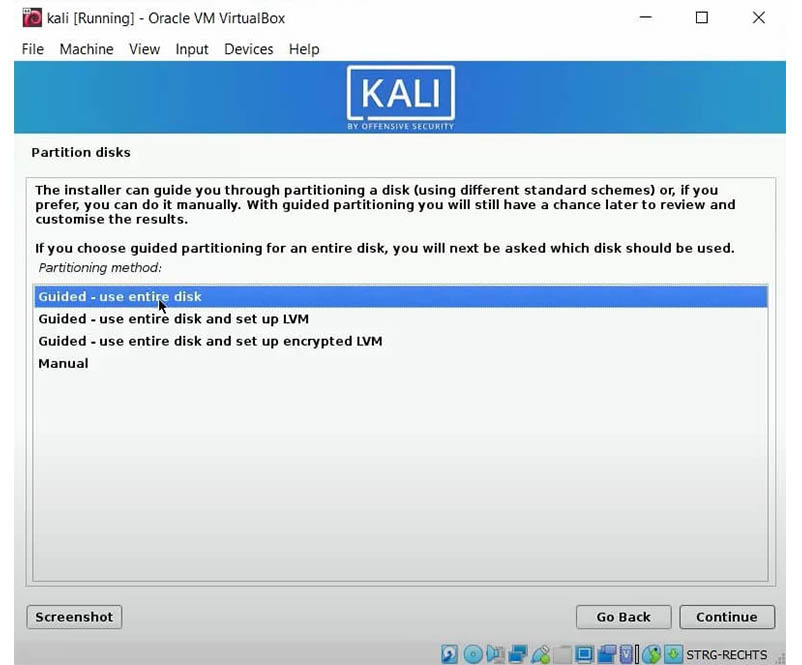




Comments
Post a Comment
Don't post any spam links.